Discord Can You Download An Emoji
One of the most distinctive aspects of Discord is the flexibility you have between one server and another. For many server roles, you have the freedom to change your profile's nickname, so you can go by different names in different communities. But your profile picture (also known as PFP or avatar) has to remain the same in all servers, even if you're an admin.
This means that your Discord PFP should be just right. You can use an image (JPG or PNG) or a GIF for your PFP, and it should represent your Discord personality. Lots of people will use an illustration, icon, anime, or cartoon character instead of using a photo. Here are a few examples from the Kapwing Discord server:
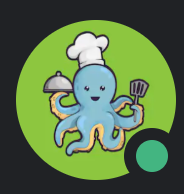
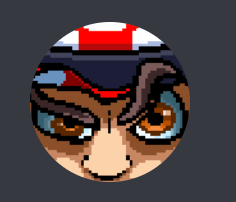
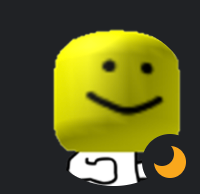
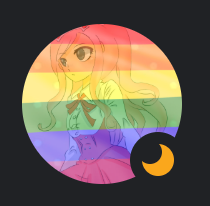
To design a custom PFP, you need to make the image or GIF file outside of Discord, then upload it to your Discord profile as your avatar. Discord doesn't have any editing tools inside of the PFP media uploader – you can't rotate, filter, crop, or add padding to any image once you upload it.
In this article, I'll explain how to make a custom PFP avatar and upload it to Discord.
- Find the PFP you want to use
- Upload and resize PFP to circular
- Add Text, Erase Background, and Filter
- How to add it to your Discord profile
Step 1: Find your PFP avatar
Consider what character or personality you want to use for the base of your PFP. Lots of people choose something that personifies themselves: a character, moment, illustration, abstract drawing, or cartoon. Consider the server that you're joining and look at other people's PFPs to get an idea for what yours should look like.
In my case, I wanted to make a PFP of Zelda from Smash Bros. I used Google Image Search to find a base image that I wanted to transform for my PFP:

Step 2: Upload and Resize PFP
Now, head to Kapwing.com and click Start Editing. Get Started with a new Studio project by uploading your image. I pasted the URL of my image into Kapwing.
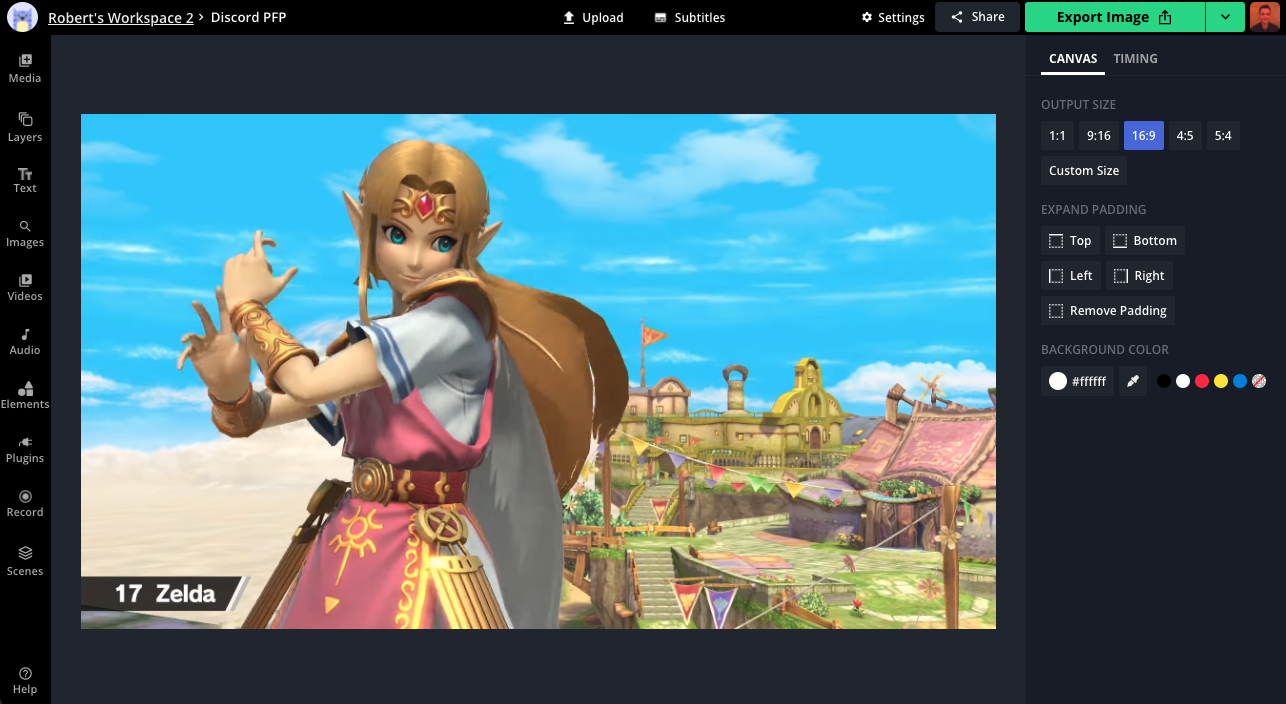
No matter where you are in Discord, your profile picture is a circle. Unlike platforms like Facebook, your profile picture remains circular even when users click on your profile, so you should make it circular to begin with.
Once your picture is uploaded to the Studio, click Crop to crop the picture to a square. Then, once you have a square image, click "Done Cropping" to return to the Studio.
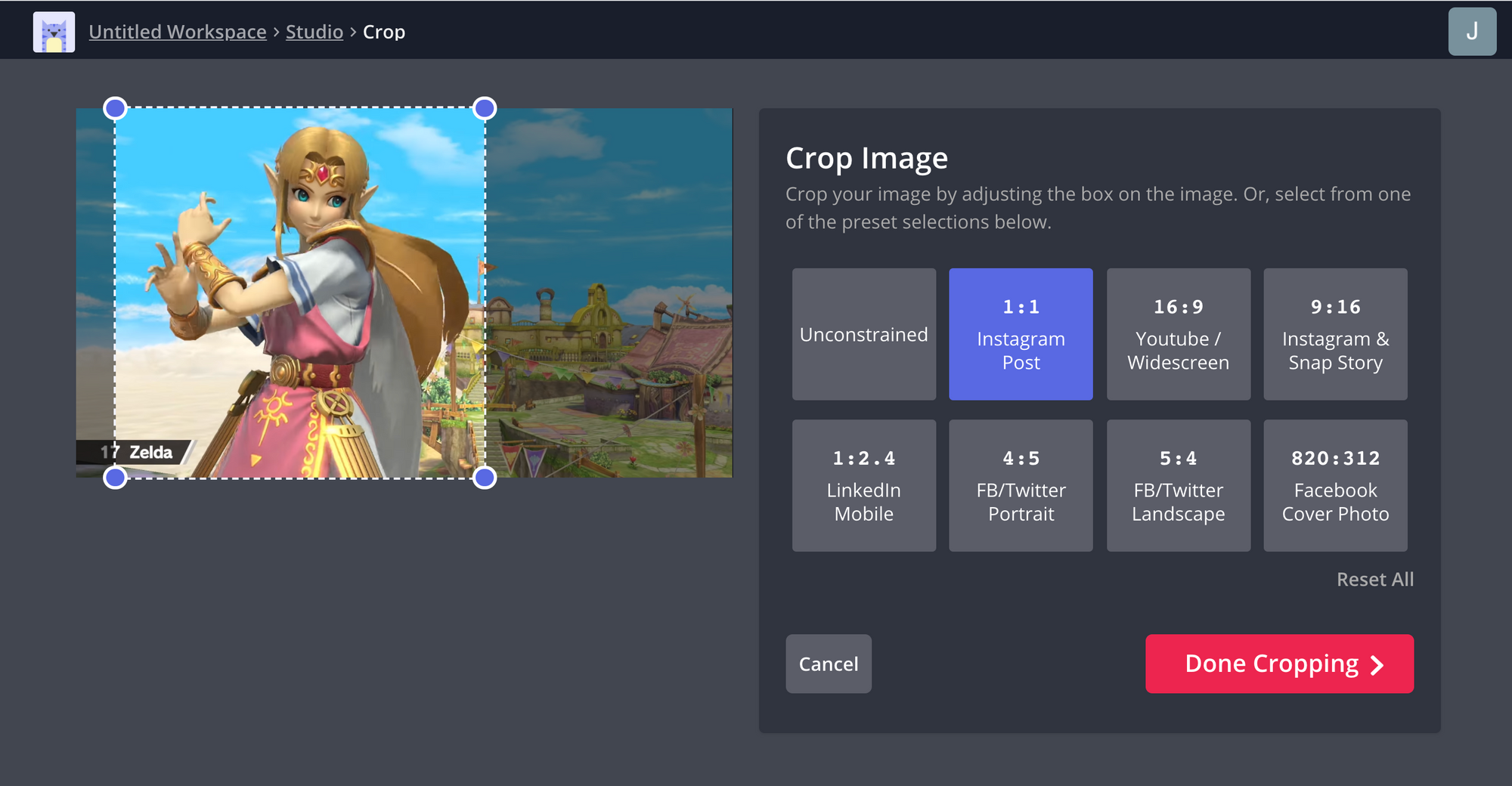
Back in the Studio, select your image layer and drag the Rounded Corners button all the way to the right. Now your Discord PFP is a perfect circle. You can choose to make the background transparent if you want to.
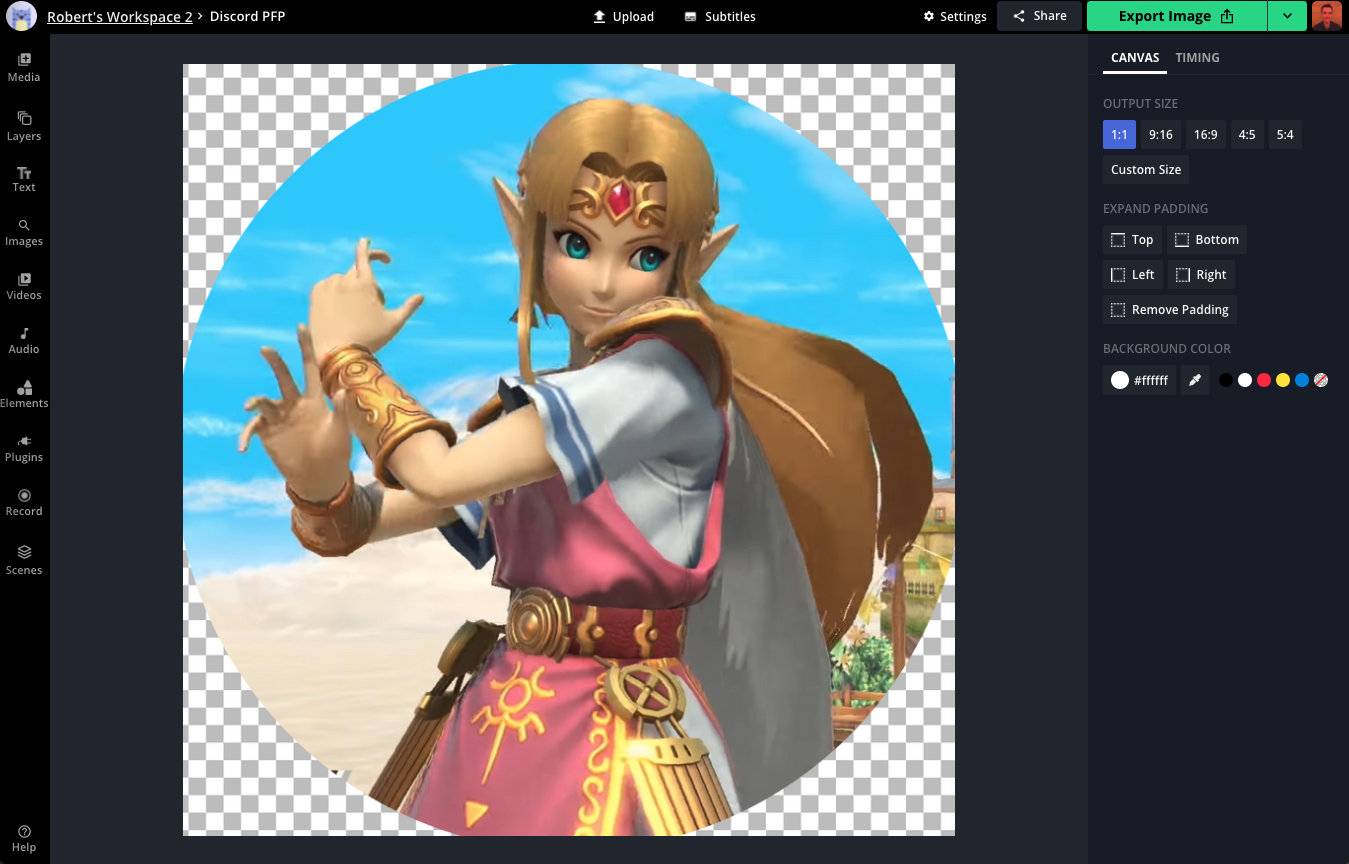
Step 3: Add Text, Erase Background, and Filter
If your Discord PFP is done, you can download it now by clicking Export Image to get the circular version. However, you can also use Kapwing's other tools to make your PFP avatar look more unique than just the image.
Remove background: Use the Erase button if you want to remove the background of your picture, a common PFP avatar tactic. I used the magic wand to erase the background behind Zelda and uploaded an image of flames for the background.
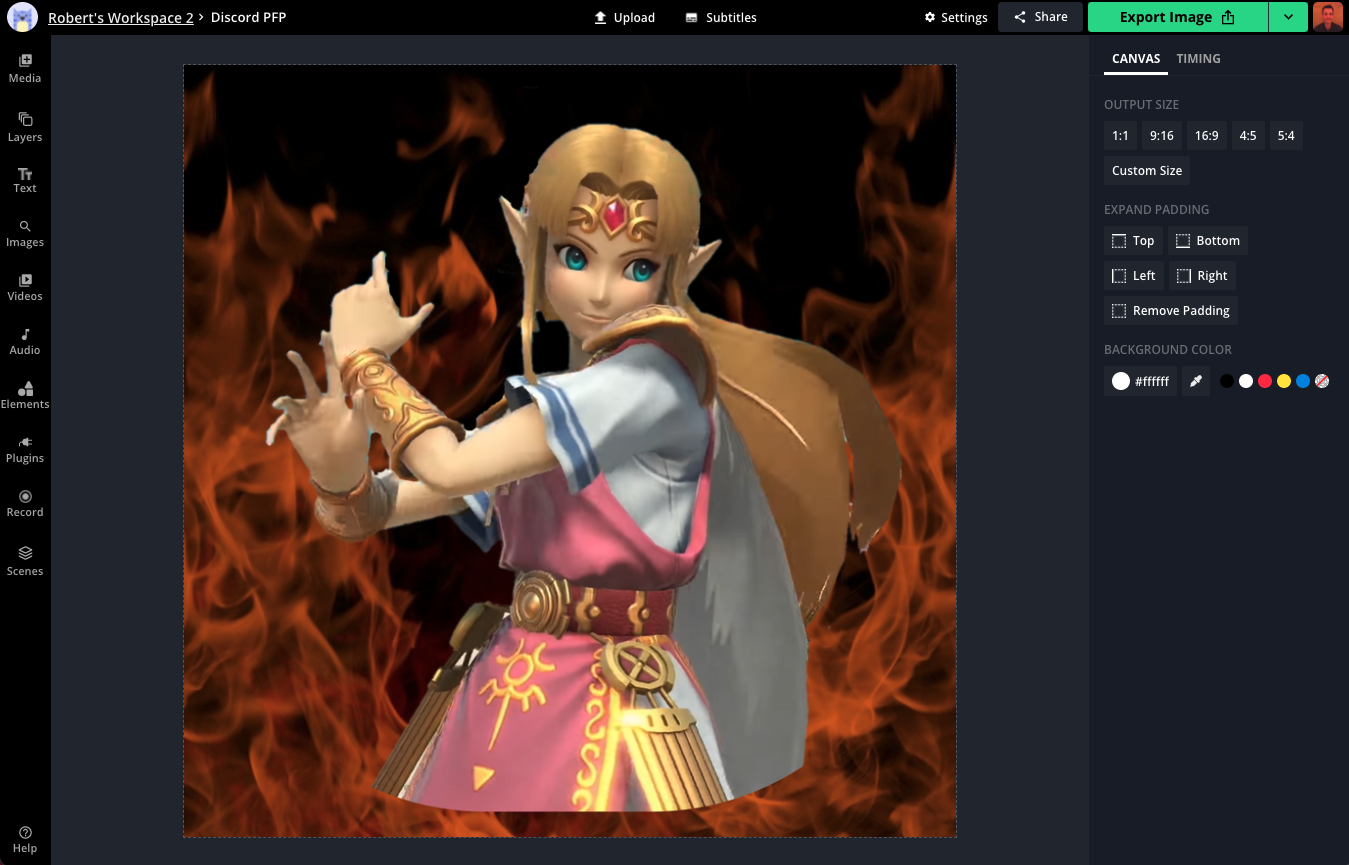
Add an overlay: Use Adjust to change the color or contrast of your PFP. Add Text, stickers, GIFs, or overlays with the Text and Images tools. These can be especially useful if you want your PFP avatar to participate in a movement like Black Lives Matter, Pride, or a political campaign or to show solidarity with an important cause.
In the example below, I used Image Search to find a "Pride overlay" with rainbow stripes and used the "Adjust" tool to make it half-opacity.
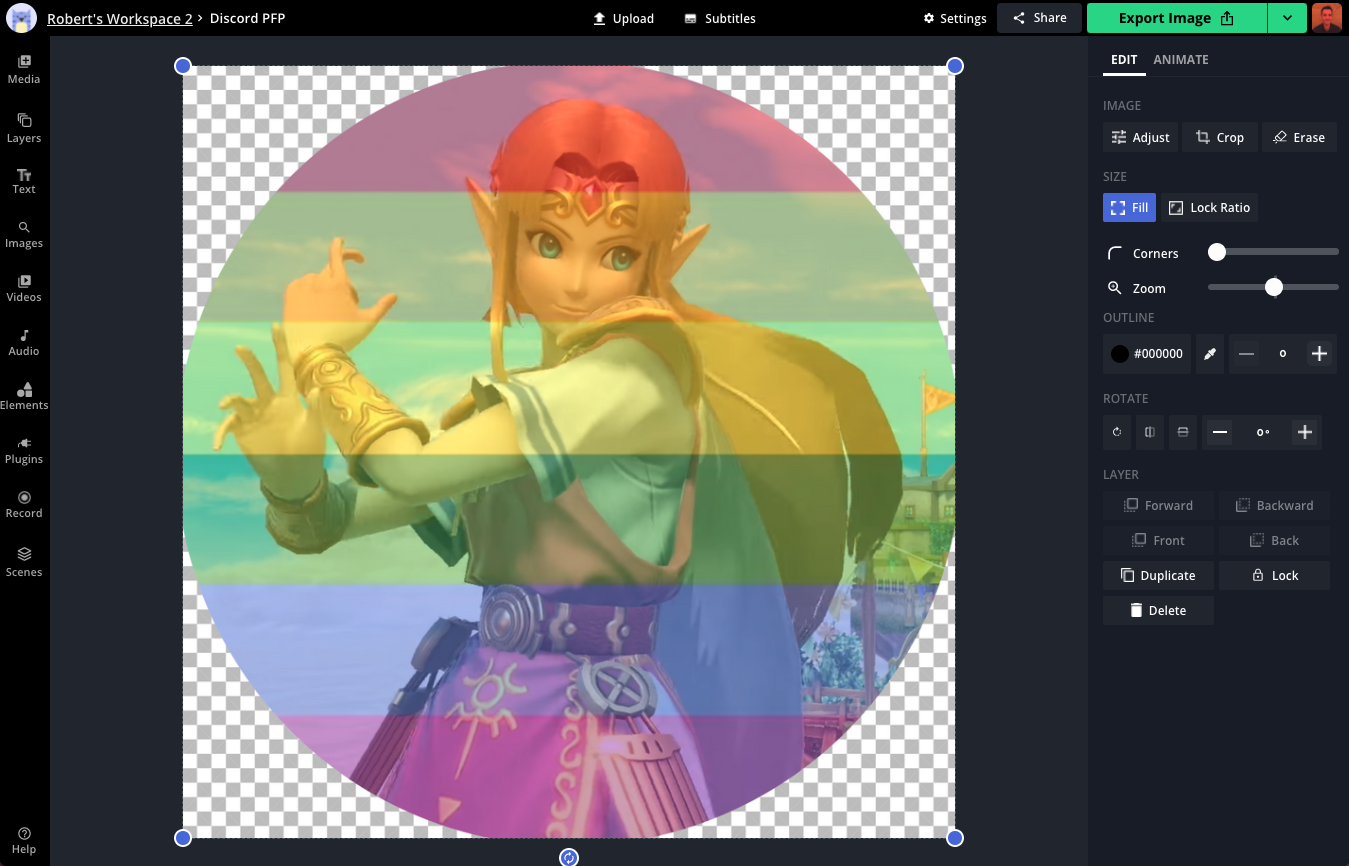
Similarly, shapes, text boxes, and stickers can be used to indicate a status (like #OpenToWork on LinkedIn) or identity. You can also decorate your PFP with emojis added directly to the canvas from the Upload modal.
Add a border: Use the Outline button in the right-hand column to give your PFP a colored border. You can increase or decrease the thickness and resize to make it your own.
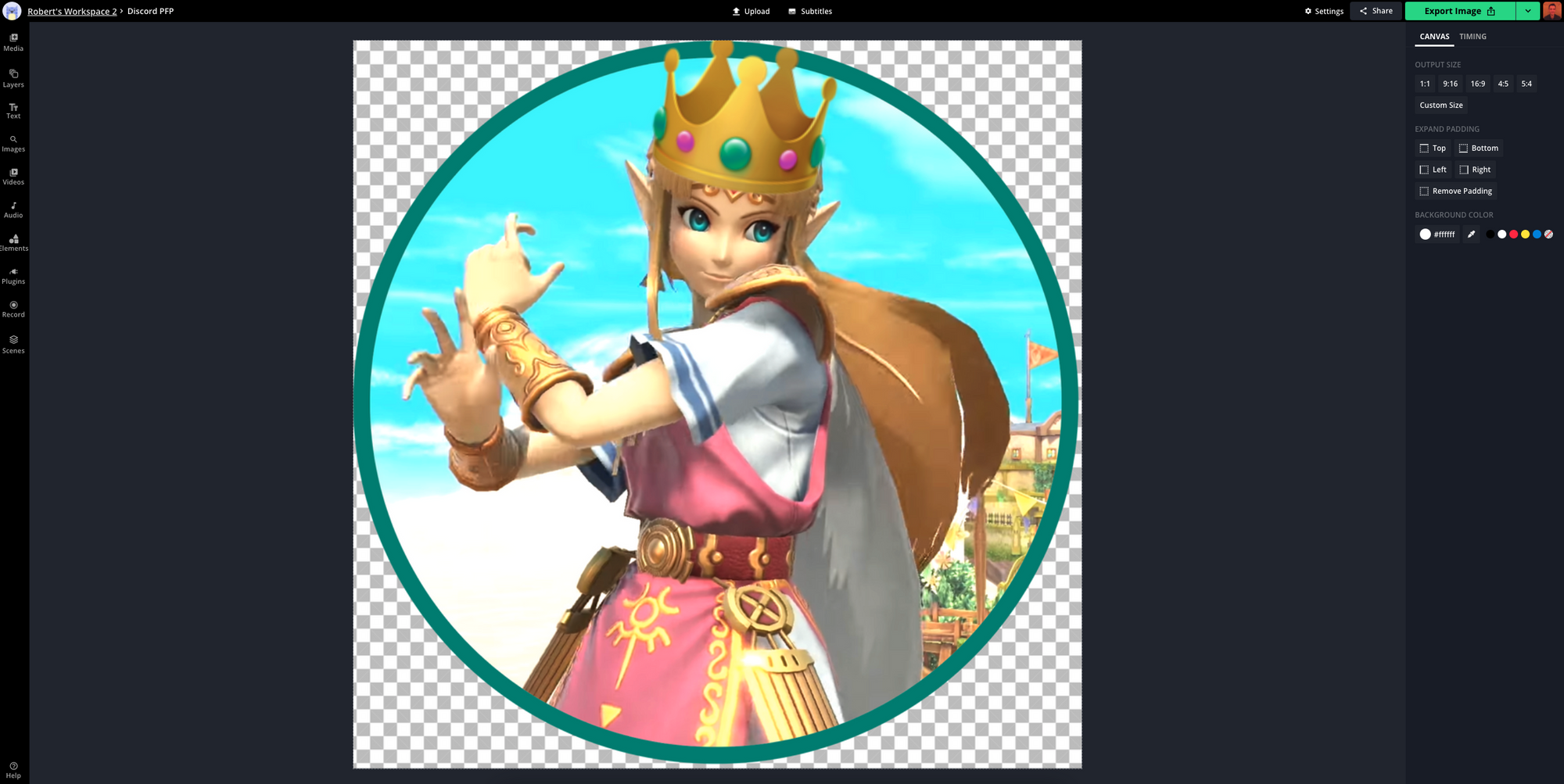
Text: Add and style text to send a message or make your profile picture a meme. Just choose the Text button in the left toolbar to add a text box. Once you've entered your text, use the tools on the right side of the screen to customize its font, color, style, position, and animation.
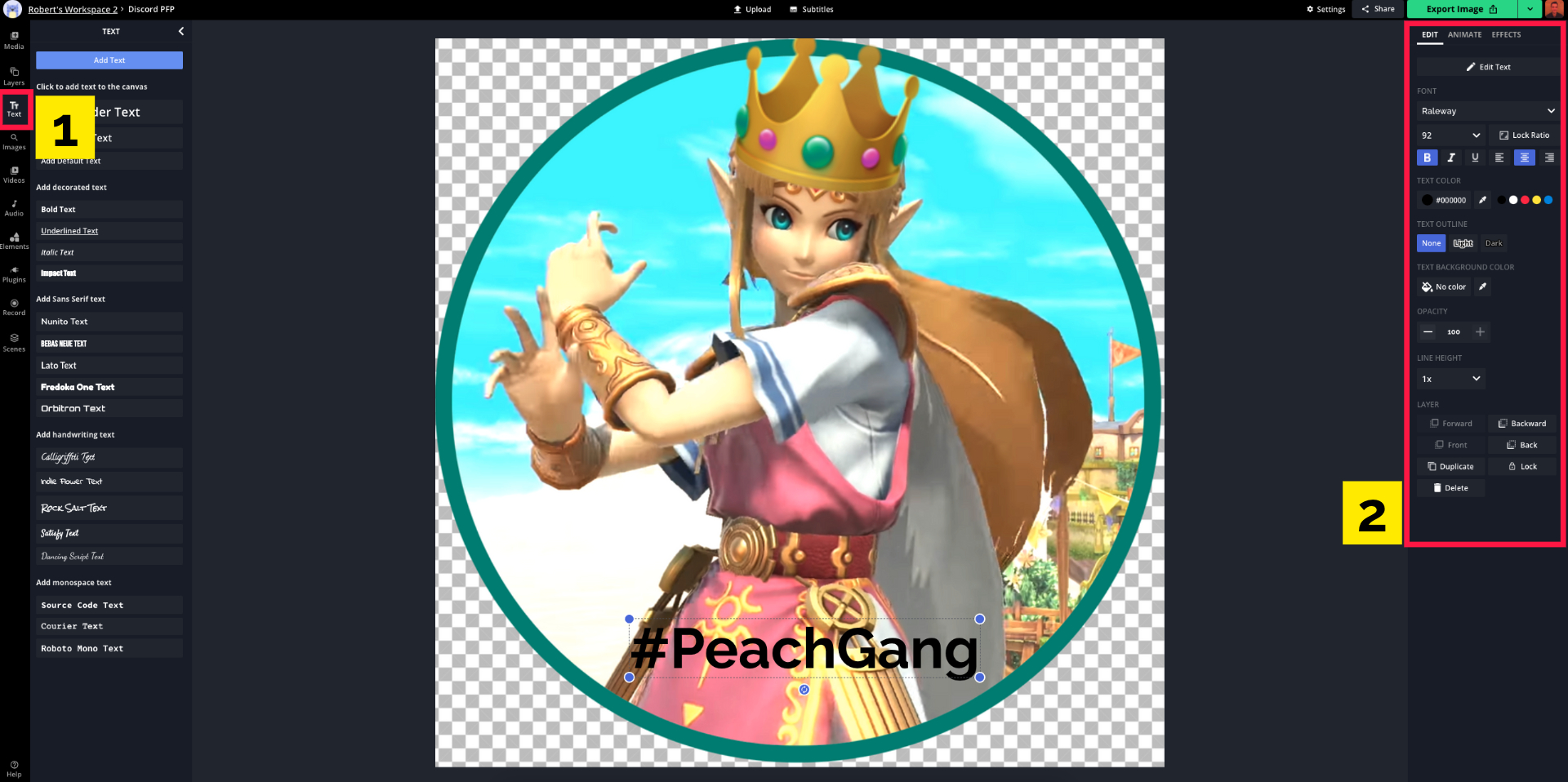
To make your Discord PFP stand out from the rest, you can also add a colored border design to your picture. Just click Elements in the left toolbar and select the circle option. Drag the corner buttons to the edges of the canvas and remove the fill color of the circle. Change the outline color to the one you want, and increase its width until it's as thick as you want.
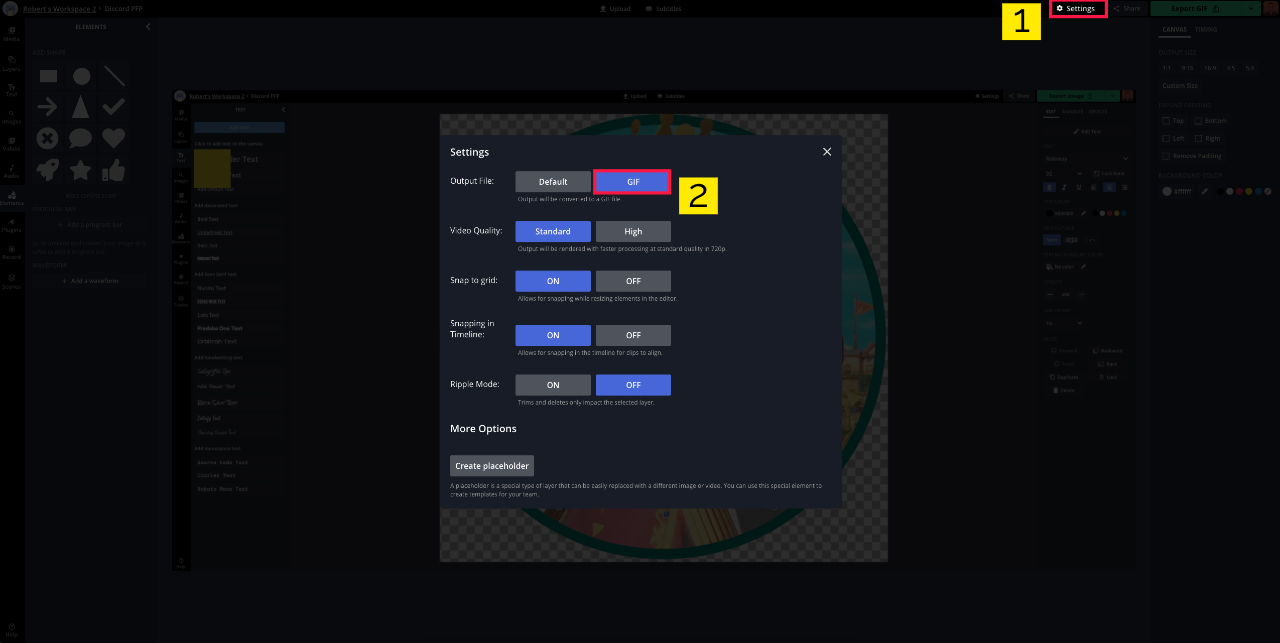
Discord also lets you upload GIF files as animated avatars! To make your PFP a GIF, add a text animation or a video clip. Once you've made a clip of about a second or less, select the Settings button in the upper right (it looks like a little gear) and choose GIF to process your avatar as an animated GIF file.
NOTE: The current file size limit for your PFP is 10.24 MB, which means any GIF avatars should generally be under a second long, and have a white background rather than a transparent one.
Step 4: How to add it to your Discord profile
When you're done making your Discord PFP, choose "Publish" to process the file, then "Download" to save it to your device.
If you're not signed into a Kapwing account, sign in or sign up using your Google or Facebook account – once you've signed into a Kapwing account, the watermark in the lower right corner will be removed from your final image.
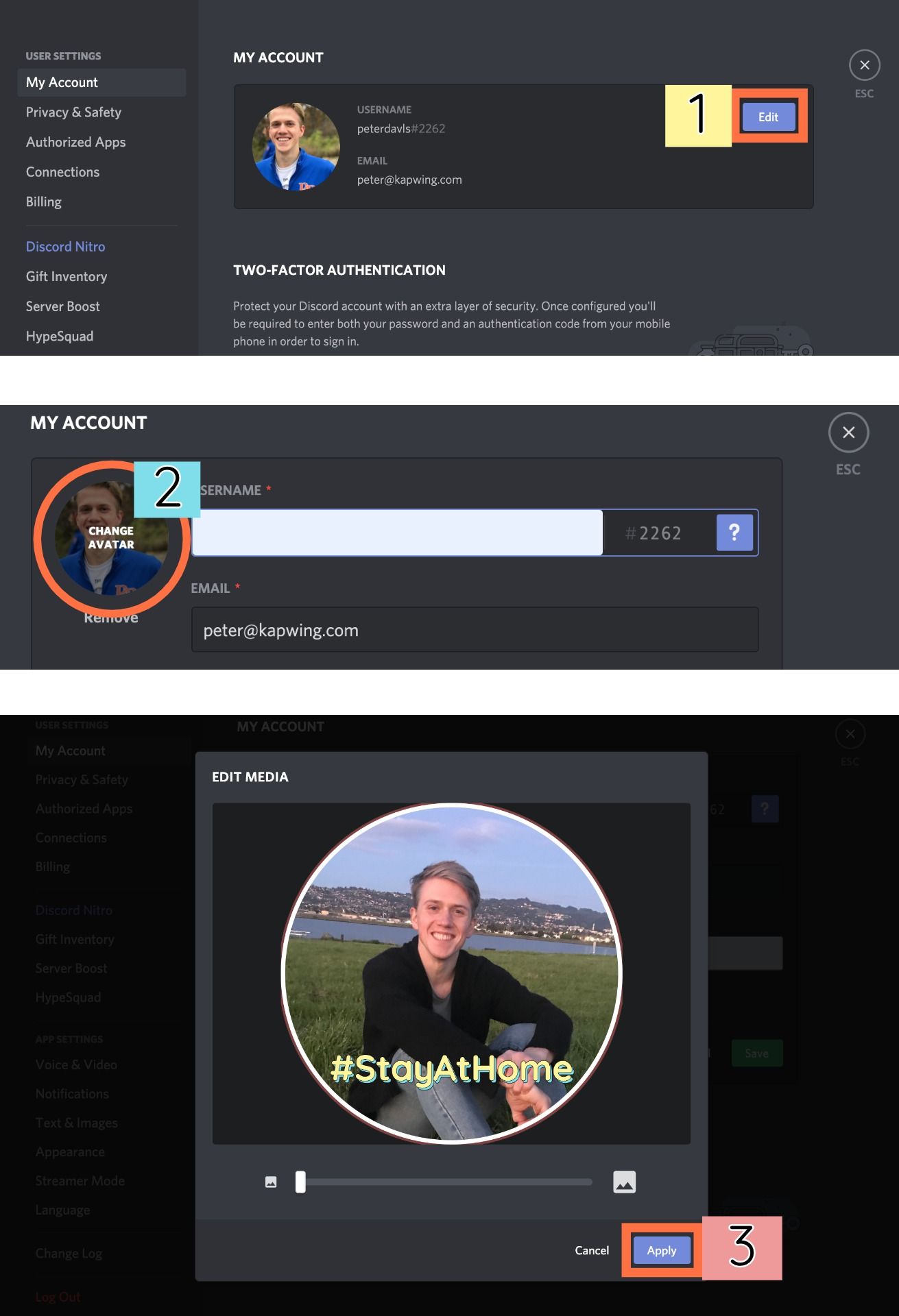
To add your picture to your Discord profile, go to your profile settings – on desktop, it looks like a gear in the bottom left, and in the mobile app, it's the bottom right button on the main screen. Choose Edit and click or tap on your profile avatar to browse through your files and upload your new, circular PFP. Since you formatted it already, you won't need to zoom or reposition your picture, and it'll be ready to go on all your servers.
Tag us